The File Is Too Large For The Destination
Now you can reuse your external hard drive or your USB stick now in NTFS format which supports files larger than 4 Gigabytes. Now you know how to solve the problem The file is too large for the destination file system. Remember to let me know in the comments is this useful tutorial work for you.
This is my first SuperUser post, so please bear with me if I make any mistakes, thanks.
The File Is Too Large For The Destination File System
I have some large database files (4-7GB) that I need to transfer to an external hard drive (WD My Book, 6TB). However, when attempting to copy the files to the hard drive, I receive the error that says The file '[my filename]' is too large for the destination file system and have to abandon the copying process. This is very annoying because I am copying from a server across an internet connection, and the copying process runs for 4+ hours before I receive the error.
EDIT: Just for clarification/details, the error has shown for at least 5 different files attempted so far.
UPDATE: As suggested, I tried copying one of the large files to my internal hard drive. This also resulted in the same error message, and my internal hard drive is also NTFS. It would appear that the external hard drive is not causing the error.
The frustrating thing is that every help topic I can find says to convert the external hard drive's FAT32 system to NTFS, but my external hard drive is already an NTFS file system.
Why does my NTFS hard drive throw maximum file size errors, and what can I do?
..
I am using Windows 7 Professional, 64-bit, 8GB RAM
..
UPDATE: Per suggestions, I tried to copy the files using robocopy, but it failed for the large files both to the external drive and to my local machine. There is an error message:
There were smaller files that successfully copied, but it failed at 90.3% of a 4.4GB file. The robocopy command that I used was as simple as I could make it (it's my first time using it):
So, an example with the company path names changed:robocopy 'J:Top FolderSub FolderOriginating Folder ' 'ClientC$UsersdoejohnDocumentsTop FolderDestination Folder '
It seems to be something related to 4GB; but, unless I'm just flat missing something, both the external drive and my local disk are NTFS (I right-click on the drive in Explorer and go to properties, the General tab shows information about used and free space, the file system says NTFS).
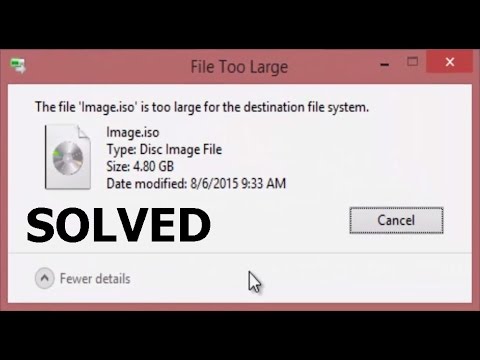
2 Answers
So, after a lot more searching (I find it difficult to locate help for specific Citrix issues), I found a Citrix help page that actually describes my issue: http://support.citrix.com/article/CTX134844. It is specifically a Citrix issue, unfortunately, and the page does not provide a solution.
As some of you noted, the magic cutoff size is 4GB, and this is just a limitation of the XenApp service we are using, regardless of the file systems in place-- the error message is not accurate.
In order to copy these large files, I believe that I will need to find some other service (like a cloud storage location) or gain physical access to the server and copy the files to an external drive there.
Thank you to everyone that helped me troubleshoot this frustrating and time-consuming problem!
First, try copying the file to your local machine like daniel.neumann said in the comments to make sure it is not a problem with the file or the network and if that works then use a program such as gparted (not sure if Windows has a built in tool for external disk formatting, Linux user here) to reformat your external as NTFS, after backing it up of course.
If that fails then there are several pieces of software that you can use to asses the health of your drive to see if there are any other problems with it.
Not the answer you're looking for? Browse other questions tagged windowsexternal-hard-driventfs or ask your own question.
Nowadays Flash Sticks and External HDD are wide and cheap and the systems bigger and more complex. That is why we shouldn’t be surprised that some files reach several Gigabytes in size, letting us to some errors like: The file is too large for the destination file system
Sometimes when copying very large files from our PC to a USB flash or external hard drive, the operating system will not let us. Rather it gives us the message:
This problem occurs mostly on Windows systems when you try to copy or transfer a file to a USB Flash Drive or external hard drive of more than 4 Gigabytes. This is because external hard drives and USB drives usually use FAT32 format.
This format has a capacity of up to 32-bit which limits the size of the files to a maximum of 4 Gygabytes. That is why even if the destination drive has enough space to store the file, the format it’s not capable of handling it.
In this tutorial, we will show you how to fix the problem The file is too large for the destination file system using 2 methods: Formatting the Drive and Converting the File System
I-DEAS (4261 views - CAD CAM (Mechanical) Dictionary) I-DEAS (Integrated Design and Engineering Analysis Software), a computer-aided design software package. UGS was purchased by Siemens AG in May 2007, and was renamed Siemens PLM Software. I-deas torrent free download. Users interested in Nx ideas 6.1 free download generally download. To download free demonstration software or to order and purchase its licensed copy, you need to contact the developers on their official web-page. Siemens NX software is an integrated product design, engineering. 6 To create more accurate search results for Ideas Nx 6 Free try to exclude using commonly used keywords such as: crack, download, serial, keygen, torrent,.

Method #1: Format File System
To format the USB flash drive or external hard drive, the first thing to do is a copy or backup of the important files that are in it.
Keep in mind that when formatting, you will lose everything that is stored. After you make your copy or backup you must open the File Explorer.
Once you are in the File Explorer, look for your USB device and make right-click on it, in the contextual menu select Format
Next you can see the Format window where you will see the current settings of the Hard drive or USB flash stick. One of the properties of the drive is the one that says File System.
By default it should say FAT32 (default) and should show a drop-down menu. Click on the drop-down menu and you will see several formatting options. Select the one that says NTFS
In the lower part of the window you can check the Quick Format box if you wish. After that, click on the Start button.

Windows will then show you a Warning. It says: “WARNING: Formatting will erase ALL data on this disk. To format the disk, click OK. To quit, click CANCEL.”
Again we remind you that you must make a copy or backup if there are important files in this drive because after formatting you will not be able to recover them. Starting from the premise that you already copied the important files, then click on the OK button.
Now depending on the size of the disk it may take several minutes for the formatting to end. Once finished you will see a message that says Full Format. When you see it, click on the OK button
Now if you try again to copy the large file, you must be able to do it successfully.
Method #2: Convert File System
The alternative to formatting the disk is to convert it to another format. Basically the process makes it take all the files that are on the external hard drive or USB drive and change the format keeping the files.
Although this is the intention and most of the time it works well, we recommend that you make a copy of your files before proceeding. So presuming that you already made the copy, open the Command Prompt
Click on the Start Menu and navigate to Windows System > Command Prompt
For the next step, you should know the drive letter that Windows assigned to your USB drive or hard drive. In our example, as you can see the letter E: it was the one assigned to it.
Then at the command prompt you should type the following command:
Once you enter the command press the Enter key.
By doing so you will see various data about the conversion such as the current format, disk size etc. Depending on the size of your disk you should wait a few minutes until the file conversion ends.
Once finished you will see again the Command Prompt waiting for another command, indicating that the operation has finished.
Now you can reuse your external hard drive or your USB stick now in NTFS format which supports files larger than 4 Gigabytes.
Now you know how to solve the problem The file is too large for the destination file system. Remember to let me know in the comments is this useful tutorial work for you.