Resize Enable Windows 10
In Windows 10, with default settings, when you move a window to one of the corners or sides of the screen, it automatically resizes and snaps the window. You also get suggestions what you can snap next to the current window.
Di Digi Tallis. ResizeEnable is a highly recommendable app for Windows in italiano to help you fully benefit from your device. Developed by Digi Tallis, it’s an app that is 100% sicuro as verified by the complete report by Virus Total. Just like other similar apps such as RocketDock, Remote Mouse, Fences, DesktopOK, Stickies, Window On Top.
The multitasking feature is helpful when you are on a PC with a large screen or when you are using an external monitor. But if you are on a small laptop screen, the feature might not be very useful. In fact, the feature might annoy you when you are on a small screen device.
Luckily, Windows 10 can be configured to stop automatically resizing and arranging windows when moved them to sides or corners of the screen.
In this guide, we will see how to turn off one or more multitasking features in Windows 10.
Stop Windows 10 from automatically resizing windows
Step 1:Open the Settings app and navigate to System > Multitasking.
Step 2: Under the Snap section, you will get the following options:
1. Arrange windows automatically by dragging them to sides or corners of the screen.
2. When I snap a window, automatically size it to fill available space.
3. When I snap a window, show what I can snap next to it.
4. When I resize a snapped window, simultaneously resize any adjacent snapped window.
If you want to stop Windows 10 from automatically arranging and resizing them when moved to the corner or sides of the screen, turn off Arrange windows automatically by dragging them to sides or corners of the screen option. When this option is turned off, other options are automatically turned off as well.
As you know by now, when you snap a window, Windows 10 automatically shows a few windows that you can snap next it. If you don’t want to this suggestion, turn off the third option.
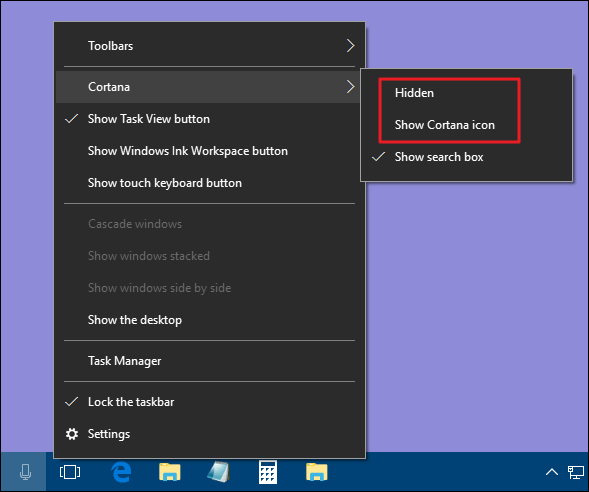
While resizing images is a fairly straight-forward task in Windows, it requires multiple steps. You need to open the file that you want to resize with an image editing tool, select the resize tool, enter the new dimensions, and then save the copy.
Did you know that you can resize images on your Windows 10 PC without opening any of these programs? Yes, you can quickly resize image files right from the context menu (right-click menu).
Image Resizer for Windows
Image Resizer for Windows is a free program designed to help Windows 10 users to resize image files right from the context menu without opening any additional image editing tools.
Resize Enable Windows 10 Ultimate Performance Mode

You can either use one of the pre-defined sizes or use a custom size for your images.
It’s worth noting that the Image Resizer for Windows doesn’t resize original images by default settings. It creates a new copy of resized images and saves at the location of original images. That said, there is an option to change this default behavior. Select Resize the original pictures option to always resize original images instead of creating a new copy of pictures.
This is how Image Resizer works. You need to either select a single file or multiple files, right-click on it/them, and click Resize pictures option in the context menu to open Image Resizer dialog. Here, either select one of the pre-defined sizes or enter a custom size and then click Resize button to resize image(s).
There is only one major drawback. Although you can select multiple pictures for resizing, you cannot assign different sizes for all selected pictures in the batch. That is, you can set only one size for all images.
The latest version (v3.0) of Image Resizer is fully compatible with Windows 10, both 32-bit and 64-bit systems. Visit the following page to download the newest version of Image Resizer.
The developer plans to add a couple of interesting features to Image Resizer for Windows in coming versions. In upcoming versions, you will be able to edit default sizes, give custom filenames to resized images, select JPEG picture quality level and more.
The program is definitely worth a try, especially if you often resize image files.