Windows 10 Taskbar Settings Not Working
Past the Windows 10 Falls Creator Update, many users reported Windows 10 taskbar not working issues on Microsoft forum. While reading through comments I read a lot of issues like “Windows 10 Start Menu Not working” or “Windows 10 Taskbar Not Responding” or “Windows 10 Taskbar Auto hiding” and many more. The fact is, all these solutions to these issues revolve around some generic measures. We’ll teach you some measures to solve the Windows 10 taskbar not working issue with most convenient and recommended solutions.
There are many reasons that can create taskbar errors in Windows 10. Since there is no direct solution for this issue, you can follow few troubleshooting methods which will surely fix Windows 10 taskbar not working problem easily.
Hello everyone I have windows 10 pro installed on my pc but i am facing a problem that taskbar buttons are not working and also start menu does not appears if i press windows key on keyboard, and also settings are not opening and when i click on personali. The taskbar is one of the most important and prevalent features on your Windows 10 desktop. You may refer to it as the “Start bar,” which is technically a mistake. But don’t worry, we understand. When the taskbar stops working, it seriously inhibits your Windows 10 experience and can feel awfully restrictive.
7 Solutions to fix Windows 10 Taskbar Not Working Issue
This guide will show you different solutions to fix Windows 10 taskbar not working problem. Taskbar in any version of Windows play a vital role and we can save a lot of time by placing most frequently accessed shortcuts on it. Consider also checking our guide to fix most common codes in Windows OS.
Different ways to fix Windows 10 taskbar not working issue.
Page Contents
1. Restart Your PC
While most of the issues are due to over cluttered buffer or cache, a simple measure of restarting your desktop can fix windows 10 taskbar not working issue. For desktop, you can easily press the Restart button to reboot your PC. For laptop users, you can press the power button for 5-10 seconds to perform a force restart. Believe it or not but, most problems can be solved just by restarting your PC
2. Look for Updates
It is said that a small patch update has been rolled to solve the Windows 10 taskbar not working problem.
Just head to Settings and then select Update & Security.
Click on Check for Updates and install any update if available. The update is likely to fix the Windows 10 taskbar issue.
3. Update Drivers
In many cases, it was observed that outdated and incompatible device drivers were causing many likes the Windows 10 taskbar not working issue or the Windows 10 taskbar not responding issues. Try updating your drivers manually or by using a third-party updating software. I recommend “Driver Talent” which can automatically look for latest updates and install them on your device. This measure is likely to solve windows 10 taskbar not working issue. However, if you still fail to achieve success, proceed to next steps.
Also Read: 3 Ways To Unhide Files and Folder in Windows 10
4. Restart Windows Explorer
If none of the above-mentioned measures solve Windows 10 taskbar not working issue, then try restarting your Windows Explorer. The freshly restarted Windows Explorer will completely restore the functionality of the Taskbar.
Press CTRL + SHIFT + ESC altogether to open Task Manager. Click on Processes Tab and select Windows Explorer.
Right click on it and select Restart. This will take a while and your taskbar will reboot.
5. Running Windows Powershell To Solve Windows 10 Taskbar Not Working Issue
While there are a plenty of ways to run the Windows Powershell, we’ll discuss the easiest way to carry out the operation. Follow these steps closely to fix the Windows 10 taskbar not working issue.
- Open the Task Manager by pressing CTRL + SHIFT + ESC altogether.
- Click on File on top left corner and select Run a New Task
- Type powershell and check the box to Create this task with administrative privileges and press ENTER key.
- Paste the following code in the next screen that appears
Get-AppXPackage -AllUsers Foreach {Add-AppxPackage -DisableDevelopmentMode -Register “$($_.InstallLocation)AppXManifest.xml”} - Wait until all the Windows apps are re-installed. Ignore any error messages that may occur.
- Close Powershell and navigate to C:/Users/{Your_Name}/AppData/Local
- Locate a folder named as TileDataLayer and delete it.
- Restart your PC once again and it should fix the Windows 10 taskbar not working issue.
6. Creating New User
There is a possibility that the taskbar issues are because of the administrative credentials associated with your account. These can be rectified by creating a new user account. Follow these steps to fix the taskbar issue.
- Click on Settings or press WINDOWS + I altogether.
- Click on Accounts and select Family & Other Accounts.
- Hit Add Someone Else To This PC and then I don’t have this person’s sign-in Information.
- Select Add User Without Microsoft Account.
- Create the new user.
- Under Other Users option, select the new user account you created and then select Change Account Type
- Select Administrator and click on OK.
- Log-in via new user account and look if the taskbar issue has been resolved or not.
7. Refresh Windows 10
If nothing works, then refresh your Windows 10. This is same as re-installing the OS but retains all the user files. None of your documents will be affected and all your software other than Windows will remain intact. Follow these steps to refresh your Windows as the last resolve to fix Windows 10 taskbar not working issue.
- Press WINDOWS + L altogether to logout from your account. Now you will on the Login page of your system.
- Hold down the SHIFT key select RESTART option from lower right corner to start the Windows in the Troubleshooting Mode.
- A blue screen will appear. Select Troubleshoot followed by Reset This PC and then finally selecting Keep My Files option and follow on-screen instructions.
Also Read: How To Backup Windows 10 for Fast Disaster Recovery
Final Words
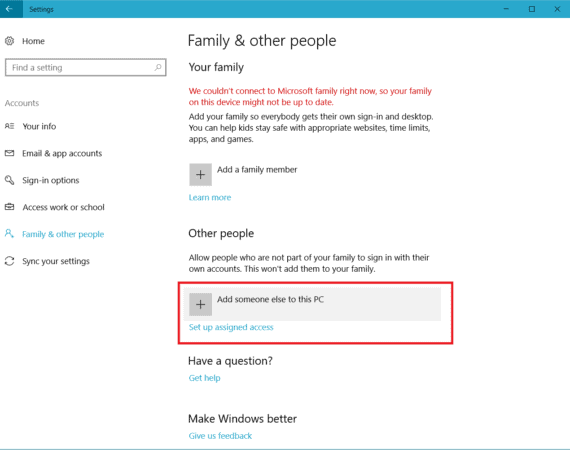
That’s it! Your Windows 10 taskbar not working issue should have been resolved by now. Do let us know which method worked for you. If you know any other efficient method, do let us know in the comments section below your method to fix Windows 10 taskbar not working issue.
Hi Lorenz,
Thank you for posting your query on Microsoft Community. Let me assist you.
Provide us with the below details for better clarity on the issue.
- Are you facing the issue on a local or a Microsoft account?
- Do you have Administrator privileges on the computer?
- Are you getting any error message or code while visiting “Settings”?
It seems the account you are using has been corrupted. I suggest you sign out from the current user account, restart the system and login to a Microsoft account. Install all pending updates on the system and check the status of the issue. Further try the PowerShell command below.
- Open PowerShell and run the following command:
Get-AppXPackage Foreach {Add-AppxPackage -DisableDevelopmentMode -Register '$($_.InstallLocation)AppXManifest.xml'}
If you still face the issue, I suggest you to run System File Checker scan and check if there are any system files missing or got corrupted.
Summary
Taskbar Is Not Working In Windows 10
System file check is a utility built into the Operating System that will check for system file corruption the sfc /scannow command (System File Check) scans the integrity of all protected operating system files and replaces incorrect, corrupted, changed, or damaged versions with the correct versions where possible.
I suggest you to try the steps provided, in the link below in order to run SFC scan on your computer.
Hope this information is helpful. Please do let us know if you need further assistance, we’ll be glad to assist you.